In a recent survey, over half of the participants said they make at least one presentation a week. That’s over 50 presentations a year! How do we keep our presentations looking fresh? One way I keep from getting stuck in a presentation rut is to dig into some of the features on PowerPoint that I haven’t used. Some of them are new releases and others are simply features I haven’t found a need for yet. One of those is the hidden slides feature. While it’s been around since the mid-1990s, PowerPoint has made it easier to use in recent updates.
I’ll admit that my first thought was, why on Earth would someone want hidden slides? But when I’m in these rut-busting phases, I try to suspend judgement. So I did some research and found 3 specific reasons other speakers like using PowerPoint’s hidden slide feature: to fill extra time, to drill down into content, and to create a printable version of the slide deck. Let’s explore them in more detail.
Reason #1: To fill extra time
Most presentations have very clear time limits. Once you know how much time you’ll have to present, you should plan to meet that. But what if you don’t know exactly how much time you’ll have? Say you have a presentation that involves lots of audience participation and you need to alter your speaking time based on how much input your audience gives. Or you are hired to speak at a company dinner and the organizers can only let you know that you’ll have somewhere between 20-40 minutes to speak depending on how long dinner runs. In cases like these, hidden slides could help.
You can create a short and long version of your presentation with a smooth flow and can make in-the-moment decisions on what to include and what to leave out based on how much time you have.
Reason #2: To drill down into content
Another good reason to use hidden slides is to drill farther down into your content. For example, say you are giving a presentation about a product you are launching. It can be pretty technical, but you don’t really know how much of the technical stuff the audience already understands. If you can figure out their knowledge level ahead of time, that’s always best. But if you can’t, a hidden slide leaves you with the flexibility to stay on the surface level of knowledge or to delve deeper if needed.
Reason #3: To create a printable version of the slide deck
We talk a lot about not using presentations as documents. But we know people still do. They say, “I missed your presentation, can you send me your slide deck?” as if it could function fully without the speaker’s message. If you’ll be expected to send your presentation slides as a stand-alone document, something Heba Abusedou calls an “offline deck,” consider creating hidden slides which fill in the message. Draw in the most important points that you made as a speaker, so the reader gets a fuller picture of the presentation.
So how do you use it?
Hopefully you can see how these 3 cases might make hidden slides necessary. But how do you use them? It’s pretty simple.
- Create the slide you plan to hide just like you would any other slide.
- Then, from the slide sorter, right click on the slide and select “hide slide.” (You can also do this from within the slide show menu). You’ll know a slide is hidden when it dims on the slide sorter and when the slide number has a slash through it, as shown below.
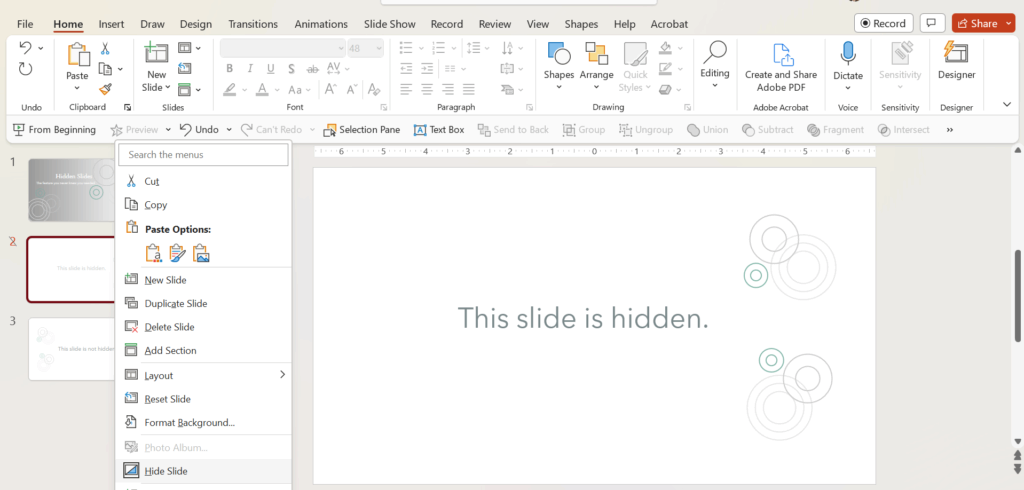
To access your hidden slides during your presentation, you have two options:
- The quickest and easiest method is to type in the number of the hidden slide you want to go to (on our example above, it’s slide 2) and hit enter. That takes you immediately to that slide even if it is hidden.
- Your other option is to right click anywhere on the screen (don’t worry, presenter view keeps the audience from seeing these commands). From the menu bar, select “see all slides.” This brings up thumbnails of all of your slides. Simply click on the slide you want to jump to and the slide show will resume with the selected slide.
As a professor, I can see how having a hidden slide with an extra example could be helpful. If my students seem to be getting the content well, I can move on without them ever knowing it is there. But if they need a little extra help, I’ll have something prepared to provide them with extra help. How might you use hidden slides in your next presentation? Is a feature you can see yourself using now that you know more about it?
For more ways to break out of the presentation rut and tap into new potential, get in touch with one of our experts now.