Google Slides is quickly emerging as a standout favorite for designing and delivering presentations. Its real-time collaboration capabilities, cloud functionality, beautifully-designed templates, and general ease of use make it a worthy competitor in the presentation design space. But like any other robust software, there’s a bit of a learning curve if you want to get the most out of it.
The following tips are incredibly simple to apply and they’ll leave you with a professional-quality presentation every single time.
Make Use of the Master Slides Tool
Before you do anything else, get to know the Masters Slides tool. The Master Slide tool allows you to make design and layout changes that apply to your entire presentation in one place. Additionally, if you try to change something on a slide and it’s not allowing you to, chances are it’s because you’ve already defined a different layout/design in the master slide, so all you have to do is hop on that tool to change it.
Choose the Right Color
If you’re creating a presentation for your brand or someone else’s, you might want to design it with the brand’s colors in mind. Rather than eyeball it and hope it’s a good enough match, use this technique to ensure it’s perfect every time. Simply select the object or text you want to match, then click the paint bucket icon, select “custom,” and enter the hex value of your brand’s color.
Find Your Voice
A lot of us find it easier to speak our thoughts and ideas aloud rather than write them down. If that sounds like you, then you’ll love Google Slides’ easy voiceover option that allows you to narrate speaker notes with your voice. Just click on “Speaker Notes” then select Tools > Voice type speaker notes. When the microphone comes up on the lefthand side, click on it to begin speaking and you’ll see your words pop up on screen in real-time. You can also easily add punctuation by saying “comma,” “period,” etc.
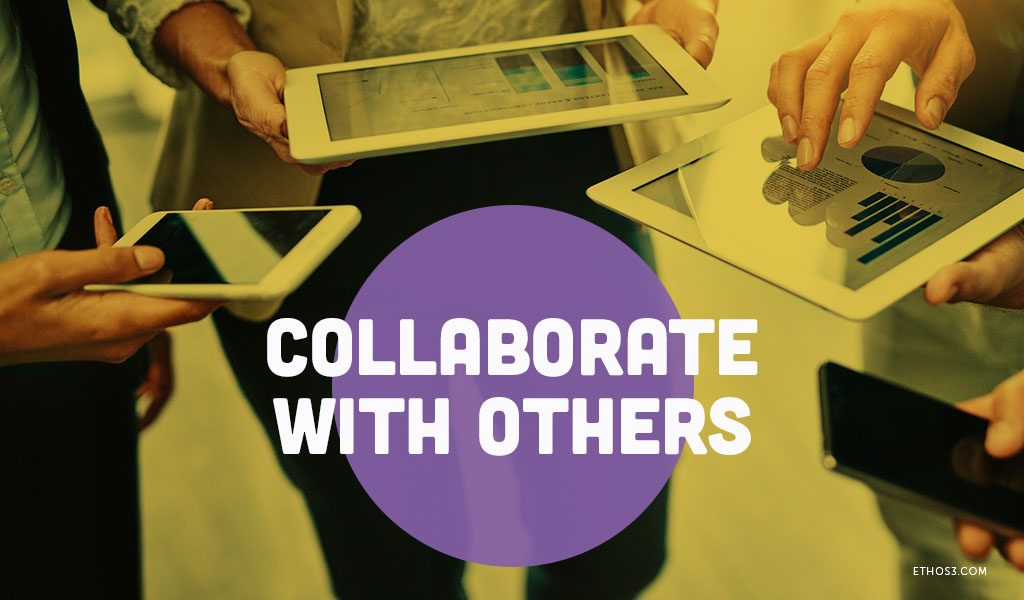
Collaborate With Others
One of the best features of Google Slides is just how easy it is to collaborate with others on your presentation. The only thing you need to do is click the “Share” button in the upper-righthand corner and select how you want to share it—either by email or via a link. You can also click the tool button and choose whether the people you share it with can make comments, edit your presentation, or simply view it.
Beat Spellcheck
If you’re using a brand name or other words that aren’t recognized in Google’s dictionary, it can be pretty annoying to have G Slides always trying to correct it for you. Fortunately, you can bypass this problem by entering the words into your Personal Dictionary. Simply select the Tools menu and click “Personal Dictionary.” From there, you can enter as many specialized words and terms as you’d like and Google Slides will no longer peg them as wrong.
Embed Your Presentation
Need to embed your presentation on your website or share it with a non-Google user? Well, Google Slides makes it super easy. Head to the File menu and click “Publish to the web.” From there, you’ll see a couple options. Under the “Link” tab you can tinker with how the slideshow advances for those you’re sharing it with. And if you want to embed it to a website, click the “Embed” tab and edit the presentation progress, size, and dimensions as you see fit.
Update Your Slide Charts in Real-Time
Are you presenting charts that are subject to change based on new data? Then make use of this awesome feature. First, enter all of your data into Google Sheets. Then, create your chart by selecting the Insert menu and clicking “Charts” then “From Sheets.” Look to ensure the “Link to Spreadsheet” box is checked. After that, whenever you update the data in Google Sheets, your chart in Google Slides will automatically update with the new data simply by clicking “Update.”
Ready to elevate your presentation skills to the next level? Then check out our new Presentation Mentor online course at presentationmentor.com