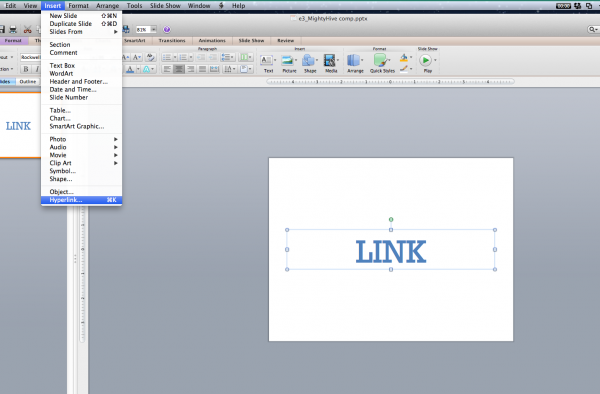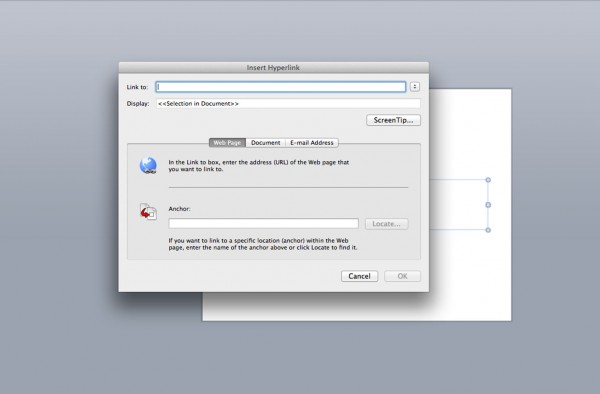Let’s face it. We live in a hyperlinked world.
Hyperlinks are doors to new information and fresh perspectives. Without the additional information provided by hyperlinks, an article or document can seem shallow and incomplete. Presentations are no exception. Follow the steps below to add hyperlinks to your PowerPoint presentations.
Does your PowerPoint presentation design require a specific color palette? No problem! You can easily change the color of the hyperlinks in PowerPoint by following the directions below.
Happy hyperlinking!
Insert Hyperlink:
1. Select the text or object that you want to make into a hyperlink
2. On the Insert menu, click Hyperlink
3. In the Link to box, enter the Web address
Change Link Color:
1. Go to View > Master > Slide Master
2. Click the Colors tab
3. Choose Create theme colors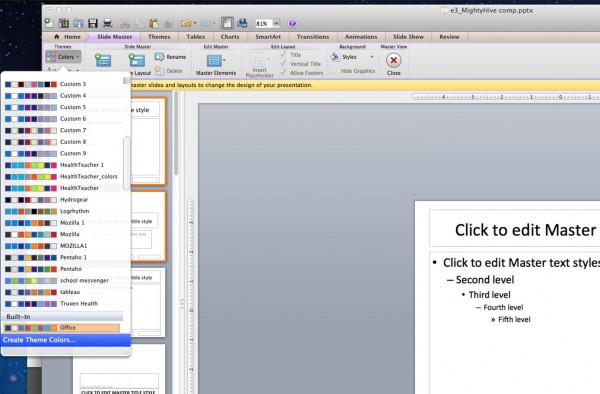
4. Select Hyperlink
5. Choose New Hyperlink Color
Visit the Ethos3 blog often for more PowerPoint tips and tutorials. We live and breathe PowerPoint. We are happy to share our expertise with you!